
چگونه مشکل صدای مرورگر وب خود را حل کنیم ؟
در عصر چندرسانهای امروزی، وبگردی اغلب شامل پخش کلیپهای صوتی و تصویری مختلف در مرورگر شما میشود. گوگل کروم، اپل سافاری، مایکروسافت اج، اینترنت اکسپلورر، اپرا یا موزیلا فایرفاکس، هر مرورگر ویژگیهای رسانهای خاص خود را دارد. گاهی اوقات ممکن است هنگام پخش محتوا با مشکلات مربوط به صدا مواجه شوید.
چگونه مشکلات صدای مرورگر وب خود را برطرف کنید ؟ مشکلات صوتی مرورگر وب اغلب به پیکربندی ورودی یا خروجی صدای دستگاه مربوط میشود تا خود مرورگر. با این حال، افزونههای مرورگر، برنامهها، حافظه پنهان، کوکیها، نصب نادرست و نسخههای قدیمی مرورگر میتوانند علت مشکلات صوتی مبتنی بر مرورگر باشند.
مشکلات صوتی اغلب در سطح سیستم عامل است. با این حال، مرورگرها ممکن است مشکلا تی با صدای کامپیوتر ایجاد کنند. آنچه برای یک مرورگر کار میکند لزوما مشکل را در مرورگر دیگر برطرف نمیکند. در این مقاله، نحوه رفع مشکلات صوتی در 6 مرورگر وب رایج را مورد بحث قرار خواهیم داد.
نحوه رفع مشکلات کلی ورودی یا خروجی صدا در کامپیوتر
همانطور که در بالا ذکر شد، مشکلات صوتی در کامپیوترها و موبایلها معمولا در سطح سیستم عامل هستند نه در خود مرورگر وب. قبل از تلاش برای حل این مشکل، عیبیابی ورودی یا خروجی صوتی خود دستگاه را انجام بدهید.
بیایید سیستم عامل ویندوز و مک و ورودی یا خروجی صوتی آنها را بررسی کنیم.
برای یافتن یا تغییر ورودی صدا در ویندوز، به آدرس زیر بروید :
- کنترل پنل (Control Panel)
- صدا (Sound)
- ضبط (Recording)
دستگاه ورودی مناسب را از لیست انتخاب کنید.
برای یافتن یا تغییر خروجی صدا در ویندوز، به آدرس زیر بروید :
- کنترل پنل (Control Panel)
- صدا (Sound)
- پخش (Playback)
دستگاه خروجی مناسب را از لیست انتخاب کنید.
علاوه بر این، نسخههای جدیدتر ویندوز دارای چیزی هستند که Volume Mixer نامیده میشود. این میکسر حجم برنامهها و دستگاههایی را که در حال اجرا یا اتصال به کامپیوتر هستند، کنترل میکند. این پنجره را باز کنید تا مطمئن شوید که صدادار است و ولوم صدا بالا رفته است.
برای یافتن یا تغییر ورودی صوتی در Mac، به این آدرس بروید :
- تنظیمات سیستم (System Preferences)
- صدا (Sound)
- ورودی (Input)
دستگاه ورودی مناسب را از لیست انتخاب کنید.
برای یافتن یا تغییر خروجی صدا در Mac، به این آدرس بروید :
- تنظیمات سیستم (System Preferences)
- صدا (Sound)
- خروجی (Output)
دستگاه خروجی مناسب را از لیست انتخاب کنید.
اگر دستگاهها (میکروفون، هدفون، اسپیکر، رابط صوتی و غیره) در دسترس نیستند، سعی کنید دستگاهها را جدا کرده و دوباره وصل کنید.
اگر اتصال مجدد کار نکرد، راهاندازی مجدد کامپیوتر ممکن است مشکل را حل کند.
اگر هنوز مشکلاتی وجود دارد که دستگاه و سیستم عامل در ارتباط نیستند، احتمالا باید درایور مناسب را برای دستگاه خاص دانلود و نصب کنید. “دانلود درایور [نام دستگاه] [نام سیستم عامل]” را در گوگل جستجو کنید، و احتمالا آنچه را که نیاز دارید، پیدا خواهید کرد.
نکته قابل ذکر دیگر این است که اطمینان حاصل کنید کامپیوتر، دستگاه (در صورت وجود) و رسانه مرورگر بیصدا یا خاموش نشدهاند.
به عنوان مثال، کامپیوترها دارای دکمههای کنترل صدا و بیصدا هستند. دستگاههای صوتی خارجی اغلب دارای کنترلهای میزان صدا نیز هستند. در نهایت، وبسایت موجود در مرورگر مسئول پخش صدا ممکن است بیصدا شود.
اگر مشکل فراتر از این موارد ادامه داشت، ممکن است دستگاه خراب شده باشد یا در برخی موارد، مرورگر واقعا معیوب باشد. با در نظر گرفتن مورد دوم، اجازه دهید به ادامه این مقاله برویم.
نحوه رفع مشکلات صوتی در گوگل کروم
اگر عیبیابی ذکر شده در بالا را انجام دادهاید و هنوز نمیتوانید مشکلات صدا را در گوگل کروم برطرف کنید، موارد زیر را امتحان کنید :
- افزونهها را غیرفعال کنید
- کش و کوکیها را پاک کنید
- تنظیمات کروم را بازنشانی کنید
- کروم را بهروزرسانی کنید
غیرفعال کردن افزونهها در گوگل کروم
به لیست افزونههای مرورگر بروید. اگر افزونهای به نام Pepper Flash دارید، حتما آن را غیرفعال کنید، زیرا اغلب باعث ایجاد مشکلات صوتی میشود. همچنین تمامی افزونههای دیگر را حذف کرده و مجددا نصب کنید. اگر در آن صورت صدا دریافت کنید، پس مشکل از افزونه بوده است.
کش و کوکیها را در گوگل کروم پاک کنید
در مرورگر خود، روی سه نقطه در بالا سمت راست کلیک کنید، گزینه More Tools را انتخاب کنید و Clear Browsing Data را بزنید.
در پنجره ظاهر شده گزینه All Time را برای حذف کردن کامل انتخاب کنید. روی Clear Data کلیک کنید، کامپیوتر خود را مجددا راهاندازی کنید و بررسی کنید که آیا مشکل صدا برطرف شده است یا خیر.
تنظیمات کروم را بازنشانی کنید
در مرورگر کروم خود به تنظیمات بروید و Advanced را انتخاب کنید. گزینه بازنشانی را انتخاب کنید و اجازه دهید این فرآیند شروع به بازخوانی تنظیمات مرورگر شما کند.
کروم را بهروزرسانی کنید
پس از کلیک بر روی سه نقطه در گوشه سمت راست بالای مرورگر، لینک بهروزرسانی گوگل کروم را انتخاب کنید. اگر بهروزرسانی در دسترس نیست، روی Help و About Google Chrome کلیک کنید. مرورگر بهروزرسانیهای موجود را بررسی، دانلود و نصب میکند. برای تکمیل نصب، مرورگر را دوباره راهاندازی کنید.
نحوه رفع مشکلات صوتی در اپل سافاری
اگر عیبیابی ذکر شده در بالا را انجام دادهاید و هنوز نمیتوانید مشکلات صوتی را در اپل سافاری برطرف کنید، موارد زیر را امتحان کنید :
- برنامههای مداخلهگر را بررسی کنید
- کنترلر صدا را مجددا راهاندازی کنید
برنامههای مداخلهگر را در اپل سافاری بررسی کنید
برخی از برنامهها، مانند ضبطکنندههای صفحه نمایش، ممکن است درایورهای خروجی صوتی اختصاصی را نصب کنند که در خروجی صدای مرورگر شما اختلال ایجاد کنند. برای رفع این مشکل، Sound را در System Preferences انتخاب کنید و روی Output کلیک کنید. اگر میبینید که یک گزینه خروجی انتخاب شده که شبیه یک برنامه است، آن را لغو نصب کنید و تمام فایلهای قرار داده شده توسط آن را در مک خود حذف کنید. سافاری را دوباره راهاندازی کنید و صدا را بررسی کنید.
کنترلر صدا را برای اپل سافاری مجددا راهاندازی کنید
به Applications بروید و Utilities را باز کنید و Activity Monitor را راهاندازی کنید. در نوار جستجو، “coreaudiod” را تایپ کنید، همان را باز کنید و روی X در نوار ابزار کلیک کنید تا از آن خارج شوید. با این کار کنترلر مجددا راهاندازی میشود. سافاری را باز کنید و مشکل صدا را با پخش چیزی تست کنید.
نحوه رفع مشکلات صوتی در موزیلا فایرفاکس
اگر عیبیابی ذکر شده در بالا را انجام دادهاید و هنوز نمیتوانید مشکلات صوتی را در موزیلا فایرفاکس برطرف کنید، موارد زیر را امتحان کنید :
- فایرفاکس را بهروزرسانی کنید
- فایرفاکس را مجددا راهاندازی کنید
- افزونهها را غیرفعال کنید
موزیلا فایرفاکس را بهروزرسانی کنید
حتما مرورگر خود را بهروز کنید تا به درستی کار کند. به منو در سمت راست بالای مرورگر بروید و روی Help کلیک کنید. برای دانلود هرگونه بهروزرسانی موجود، روی About Firefox کلیک کنید.
موزیلا فایرفاکس را مجددا راهاندازی کنید
اگر بهروزرسانی در دسترس نیست، یا اگر بهروزرسانی فایرفاکس مشکل شما را حل نکرد، با Fix 6 ادامه دهید.
افزونهها را در موزیلا فایرفاکس غیرفعال کنید
گاهی اوقات، افزونهها میتوانند بر عملکرد مرورگر تاثیر بگذارند. به Help بروید و در حالی که همه افزونهها غیرفعال هستند، مرورگر را مجددا راهاندازی کنید. در حالت ایمن راهاندازی مجدد کنید و محتوا را برای آزمایش مشکل پخش کنید.
نحوه رفع مشکلات صوتی در مایکروسافت اج
اگر عیبیابی ذکر شده در بالا را انجام دادهاید و هنوز نمیتوانید مشکلات صوتی را در مایکروسافت اج برطرف کنید، موارد زیر را امتحان کنید :
- تاریخچه جستجو و کش را پاک کنید
- Adobe Flash را خاموش کنید
- Edge را مجددا راهاندازی کنید
پاک کردن تاریخچه جستجو و کش در مایکروسافت اج
گزینه Hub را در سمت راست بالای مرورگر انتخاب کنید و روی تنظیمات کلیک کنید. روی Choose what to clear کلیک کنید و موارد خاصی را که میخواهید پاک کنید، انتخاب کنید. پس از انجام آن،Edge را مجددا راهاندازی کنید.
Adobe Flash را برای مایکروسافت اج خاموش کنید
روی تنظیمات کلیک کنید و به View Advanced Settings بروید. روی Use Adobe Flash player کلیک کنید، همان را غیرفعال کنید و مرورگر را ریستارت کنید.
نحوه رفع مشکلات صوتی در مایکروسافت اینترنت اکسپلورر
اگر عیبیابی ذکر شده در بالا را انجام دادهاید و هنوز نمیتوانید مشکلات صوتی را در مایکروسافت اینترنت اکسپلورر برطرف کنید، موارد زیر را امتحان کنید :
- تنظیمات فلش پلیر را پاک کنید
- تیک ActiveX Filtering را بردارید
- صدا را در تنظیمات فعال کنید
- افزونهها را غیرفعال کنید
تنظیمات فلش پلیر را برای مایکروسافت اینترنت اکسپلورر پاک کنید
ابتدا کنترل پنل و بعد تنظیمات فلش پلیر را باز کنید. به تب Advanced رفته و دکمه Delete All را در Browsing Data and Settings فشار دهید. کامپیوتر خود را ریستارت کنید و ببینید آیا مشکل را برطرف کردهاید یا خیر.
تیک ActiveX Filtering در مایکروسافت اینترنت اکسپلورر را بردارید
تنظیمات را از گوشه سمت راست بالای مرورگر باز کنید. Safety را انتخاب کنید و ActiveX Filtering را با کلیک کردن روی آن غیرفعال کنید. بررسی کنید که آیا مشکل برطرف شده است یا خیر.
صدا را در تنظیمات مایکروسافت اینترنت اکسپلورر فعال کنید
مرورگر را باز کرده و Alt را فشار دهید. در منوی بعدی روی Tools و سپس Internet Options کلیک کنید. در تب Advanced، به Multimedia بروید و علامت Play Sounds در صفحات وب را روشن کنید. تنظیمات را اعمال کنید و کامپیوتر خود را ریستارت کنید.
افزونهها را در مایکروسافت اینترنت اکسپلورر غیرفعال کنید
Command Prompt را باز کنید، cmd’ را جستجو کنید و Enter را فشار دهید. “%ProgramFiles%\Internet Explorer\iexplore.exe” -extoff را تایپ کرده و Enter را فشار دهید. Alt را فشار دهید تا منوی IE باز شود و روی Tools > Manage Add-ons کلیک کنید. در زیر Show روی All add-ons کلیک کنید، همه افزونهها را انتخاب کنید و Disable را انتخاب کنید. مرورگر را ریستارت کنید و ببینید مشکل برطرف شده است یا خیر.
نحوه رفع مشکلات صوتی در مرورگر اپرا وب
اگر عیبیابی ذکر شده در بالا را انجام دادهاید و هنوز نمیتوانید مشکلات صوتی را در اپرا حل کنید، موارد زیر را امتحان کنید :
- همه افزونهها را غیرفعال کنید
- اپرا را دوباره نصب کنید
غیرفعال کردن تمام افزونهها در اپرا
یک افزونه معیوب ممکن است عملکرد مرورگر را مختل کند. اپرا را باز کرده و روی Menu کلیک کنید. در منوی کشویی افزونهها را انتخاب کنید و در منوی کشویی ثانویه افزونهها را باز کنید. در پنجره ظاهر شده، همه افزونههایی را که میخواهید غیرفعال کنید، انتخاب کنید. مرورگر را دوباره راهاندازی کرده و محتوا را پخش کنید.
اپرا را دوباره نصب کنید
اگر هیچ کدام از راهحلها اثر نکرد و مرورگر فایلهای صوتی را پخش نمیکند، دوباره آن را نصب کنید.
یک یا چند مورد از راهحلهای بالا باید مشکل را برطرف کنند، اما اگر به نظر میرسد مرورگر شما با همه راهحلهای ذکر شده کار نمیکند، همیشه میتوانید از مرورگر دیگری استفاده کنید و به استریم ادامه دهید.
نتیجه گیری
برای حل مشکلات صوتی در مرورگرهای وب، ابتدا باید تنظیمات ورودی و خروجی صدا در سطح سیستم عامل بررسی شود. در صورتی که مشکل از این بخش نباشد، میتوان به تنظیمات خاص مرورگرها پرداخت. مشکلات صوتی در مرورگرها ممکن است ناشی از مسائل مختلفی باشند از جمله افزونههای نصب شده، حافظه کش، تنظیمات مرورگر، و یا حتی نسخههای قدیمی مرورگر.
برای هر مرورگر، روشهای خاصی برای عیبیابی و رفع مشکل وجود دارد. برای مثال، در گوگل کروم ممکن است لازم باشد افزونهها غیرفعال، کش و کوکیها پاک، و تنظیمات بازنشانی شوند. در اپل سافاری، ممکن است نیاز به بررسی برنامههای مداخلهگر و راهاندازی مجدد کنترلر صدا باشد. برای موزیلا فایرفاکس، بهروزرسانی مرورگر و غیرفعال کردن افزونهها ممکن است کمککننده باشند. در مایکروسافت اج و اینترنت اکسپلورر، پاکسازی تاریخچه و کش و تنظیمات خاص صدا میتوانند موثر باشند. در نهایت، برای اپرا، غیرفعال کردن افزونهها و احتمالاً نصب مجدد مرورگر میتواند راه حل باشد.
اگر پس از انجام تمام این مراحل مشکل صوتی همچنان پابرجا باشد، ممکن است مشکل از خود دستگاه یا تعارضات سختافزاری باشد. در این صورت، مشاوره با یک متخصص فناوری اطلاعات یا استفاده از مرورگر دیگر توصیه میشود.

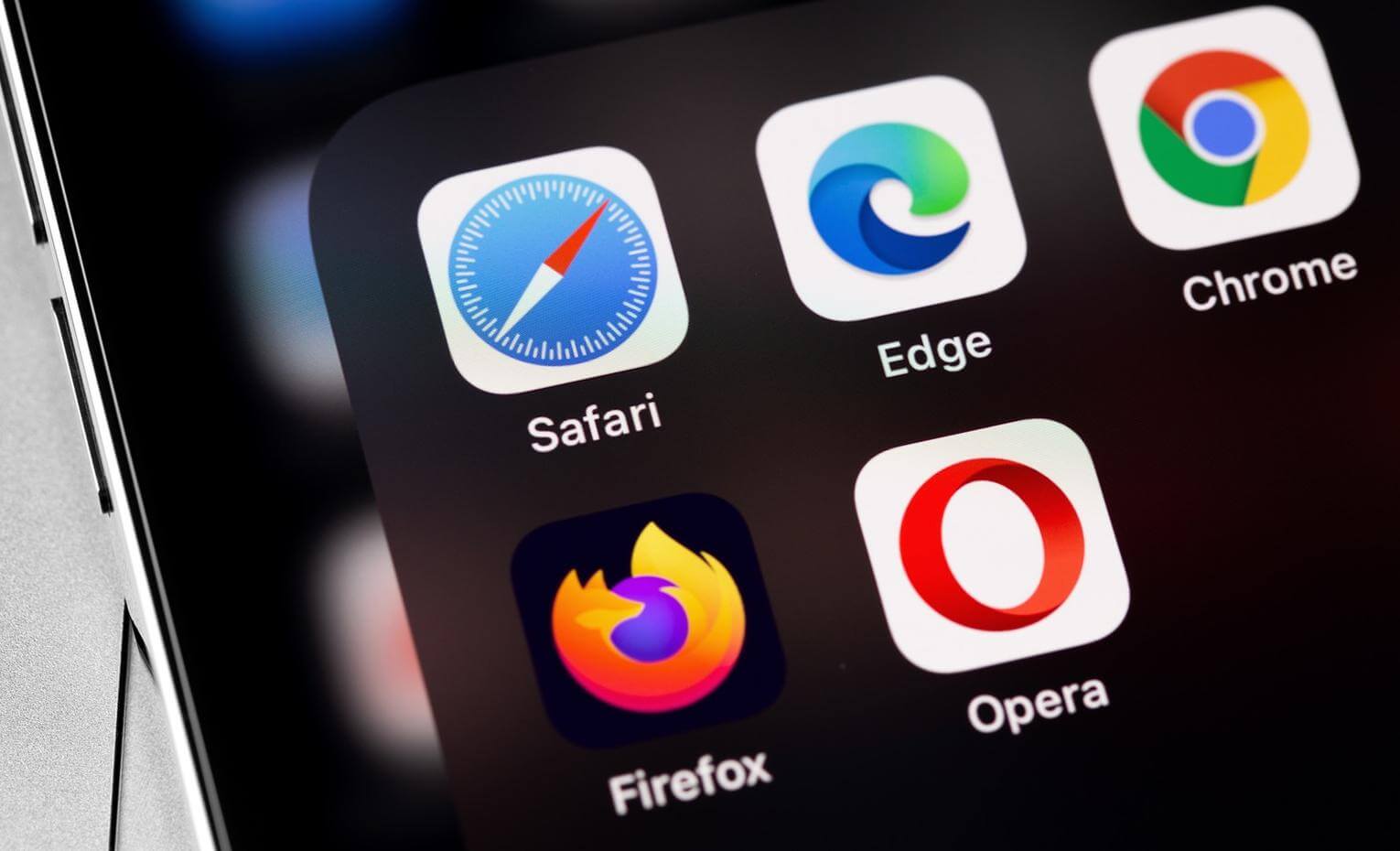

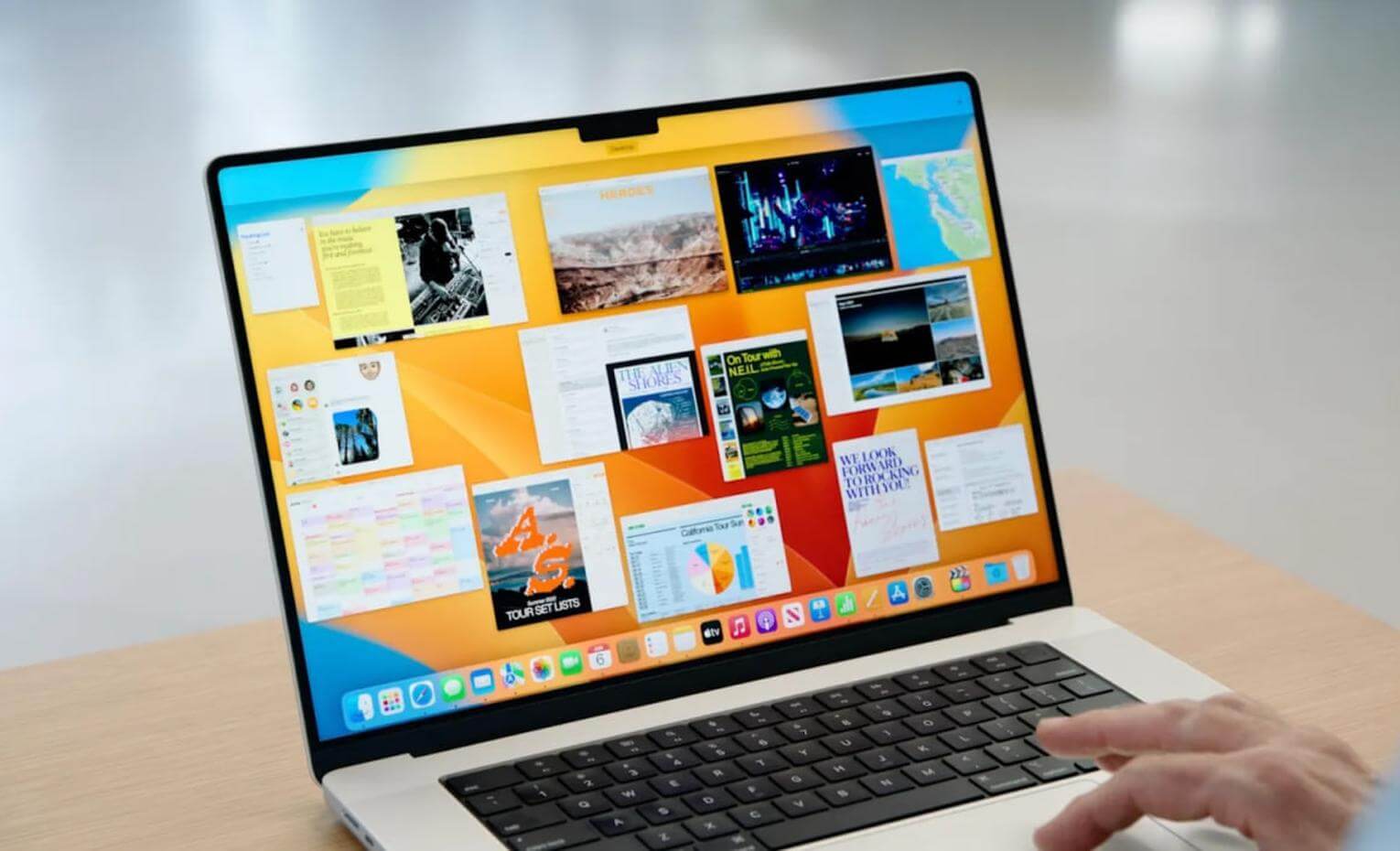
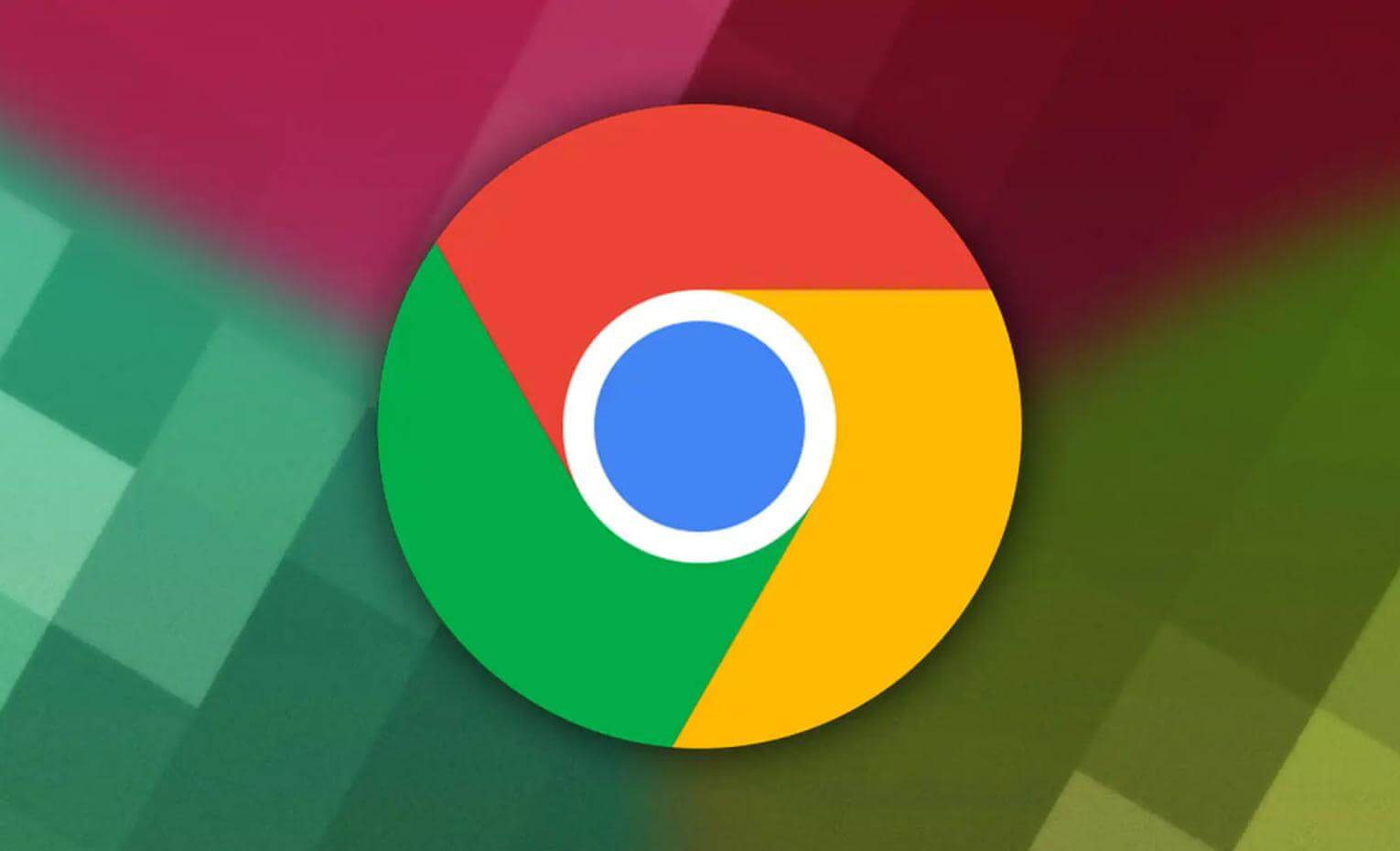
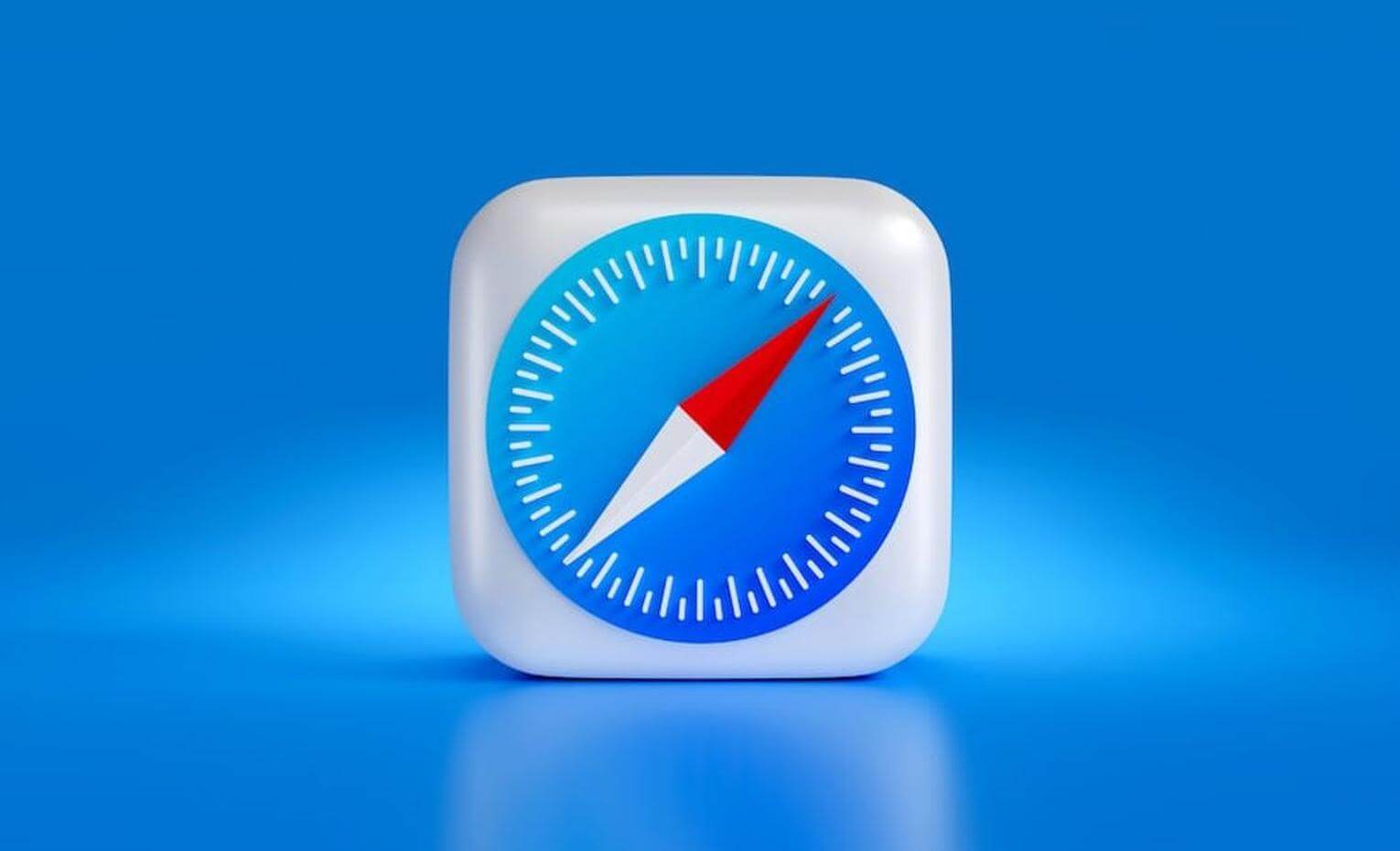

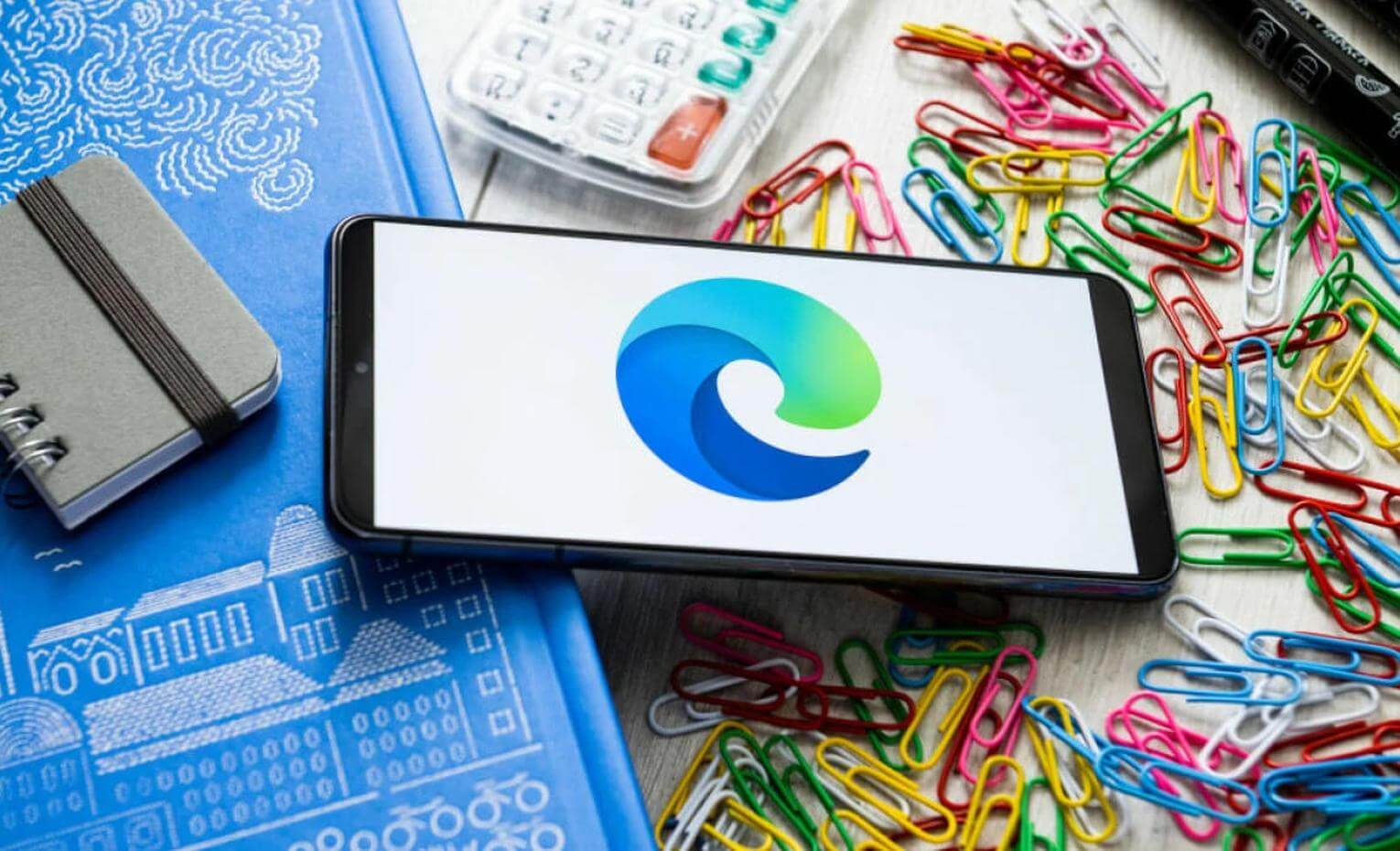






پاسخگوی سوالات شما هستیم
دیدگاهی وجود ندارد!